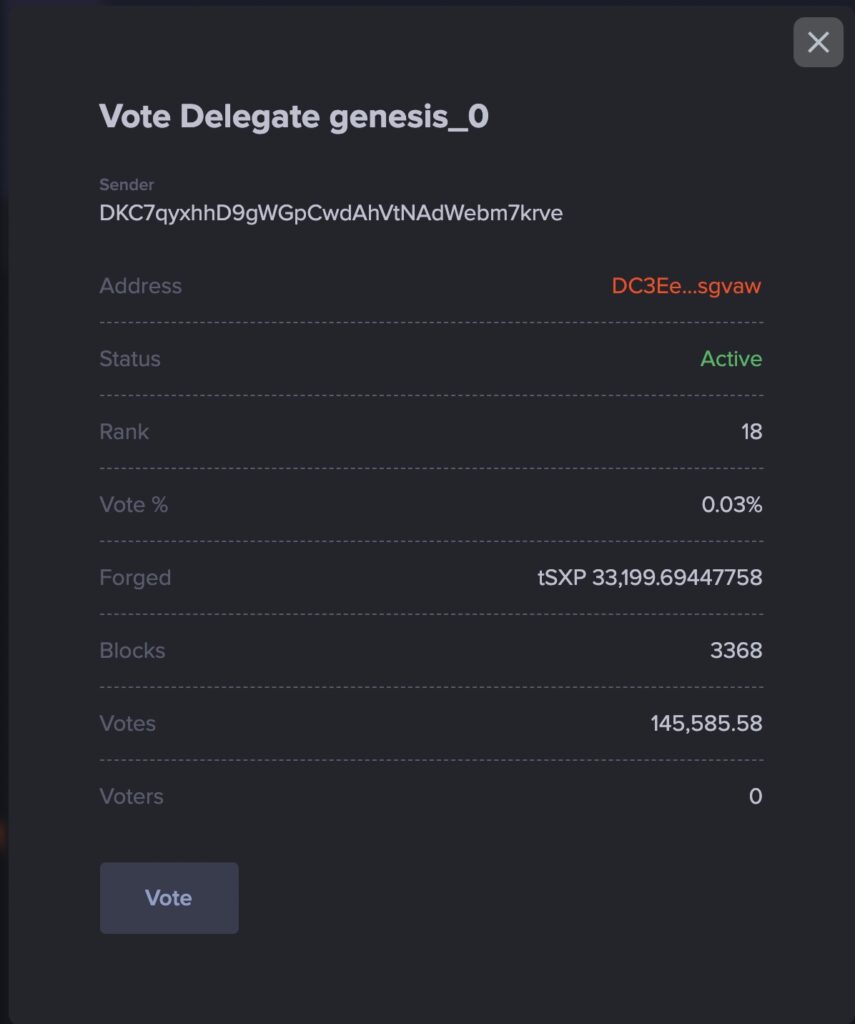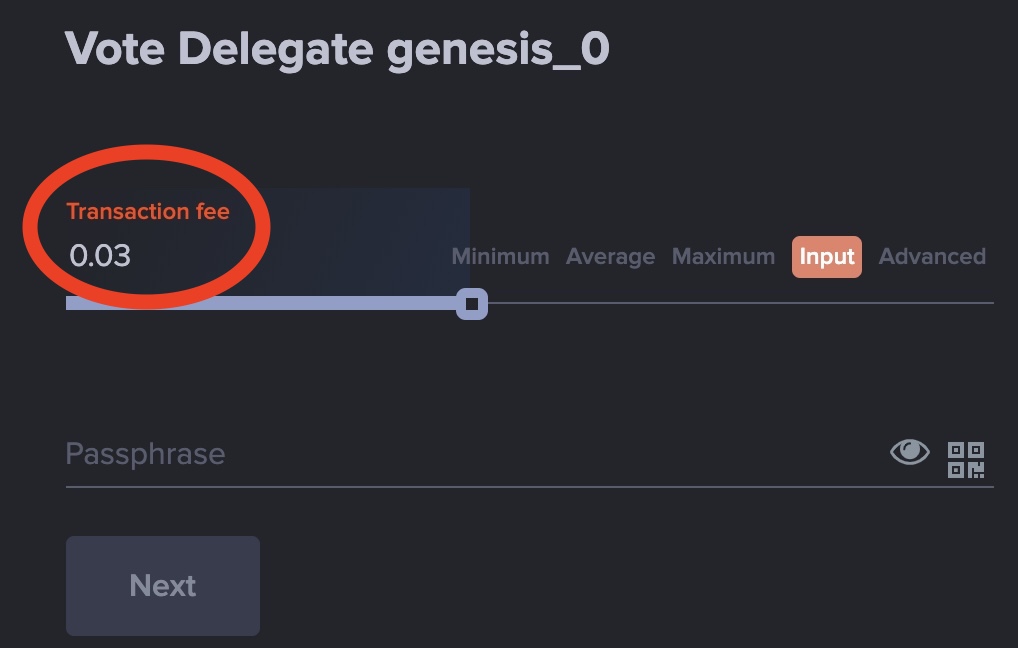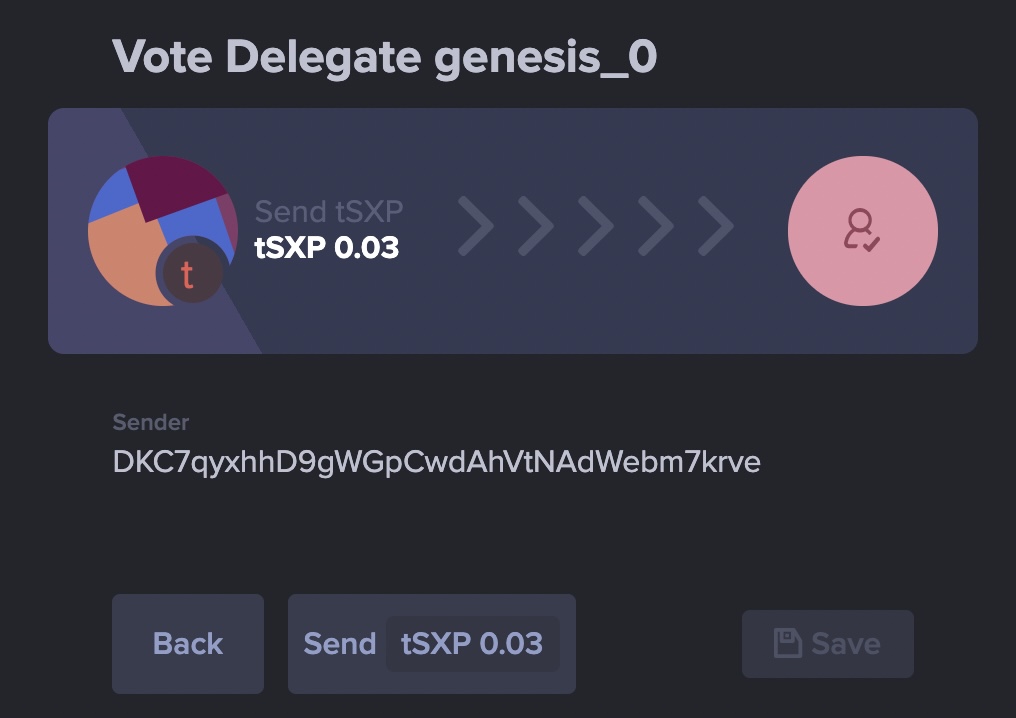This is a detailed guide on how to swap SXP from ERC-20/BEP-20 network to native SXP on the Solar blockchain. The article is long and detailed but very easy to understand and simple for most crypto enthusiasts.
Notes
- Please read the steps carefully, although some of it is not necessary, it does ensure that your property won’t be lost.
- To swap SXP, you need small amount of BNB if you swap from the Binance Smart Chain network, and small amount of ETH if you swap from the Ethereum network. It is recommended to use the Binance Smart Chain network because the transaction fees are very cheap.
- Solar’s official swap page is at: https://swap.solar.org/ ✅, check it out one more time at the URL bar. All other sites claiming to be SXP swap portals are very likely to scam!🚨
- If you’ve just created a Metamask wallet or Solar wallet. PLEASE SAVE THE PRIVATE KEY CAREFULLY!
Create a Metamask Wallet
(Skip this step if you already have a Metamask wallet and are familiar with the Metamask wallet)
Metamask wallet is one of the extremely popular wallets, supporting the Ethereum network and other Layer 1 forks out of Ethereum like Binance Smart Chain or Polygon. Metamask will act as a wallet for the BEP20/ERC20 network SXP during the swap.
Use Chrome browser (or Chromium-based web browsers like Microsoft Edge, Brave) to download Metamask. Metamask also supports Firefox browser.
Click ‘Add to Chrome‘ button to download the wallet.

Once downloaded, Metamask will appear on the utility toolbar, click Metamask icon then click Get Started.

Next there will be a dialog asking if you already have a wallet, if you want to create a new wallet, select Create a Wallet, or if you already have a wallet, select Import Wallet. Here I will choose to Create a Wallet.

After clicking, you will be asked to set a password, enter your password and then tick ‘I have read and agree to the ‘Terms of Use‘ and click ‘Create‘.

Next will be the important part, you will be navigated to this screen, click on the shaded frame, 12 Secret Recovery Passphrase will be displayed, please write down these 12 words carefully on a piece of paper and keep them safe. After recording, click Next.

The next screen will ask you to enter the correct order of the 12 Secret Recovery Passphrase, click on the word in the order you just saved and press Confirm.

If the next screen displays Congratulations like this, it means you have successfully created the wallet, click All Done .

Add BSC network to Metamask
If you intend to withdraw SXP to the Binance Smart Chain (BEP20) network, then continue with this step, otherwise if you intend to withdraw SXP to the Ethereum network (ERC20), you can skip it.
First, click the Metamask icon in the utility toolbar, a dialog box will open, continue to click on the avatar and select Settings.

Next, select Network

Next select Add Network

A new tab will be opened, please fill the following values.
- Network Name: Smart Chain
- New RPC URL (New RPC URL): https://bsc-dataseed.binance.org/
- ChainID: 56
- Symbol: BNB
- Block Explorer URL: https://bscscan.com
After entering done, then click Save

Now that you can use the BSC network on Metamask, check by selecting the network next to the avatar and check if there is a “Smart Chain”.

Pay attention to the main item in the middle of the screen, that is your Metamask BEP-20 wallet address, click on it to copy and write down it, we will need it later.

Add Contract SXP to Metamask
At the Metamask screen, click the Import Tokens button

Now you need to enter the corresponding network. You can verify the contract addresses on Coinmarketcap.

If you use the Binance Smart Chain network , enter:
- Token contract address: 0x47bead2563dcbf3bf2c9407fea4dc236faba485a
- Token Symbol: SXP
- Token Decimals: 18
If you are on the Ethereum network , enter:
- Token contract address: 0x8CE9137d39326AD0cD6491fb5CC0CbA0e089b6A9
- Token Symbol: SXP
- Token Decimals: 18
Then select “ Add Custom Token ”

Continue to Import Tokens

So you have finished importing the contract of SXP into your wallet, now if you store SXP in your wallet, you will be able to check the SXP balance.
Withdraw SXP from Binance to Metamask
Go to your Fiat and Spot wallet on Binance, choose to withdraw SXP.


Next, select the withdrawal network. In this guide, we choose withdraw SXP to the Binance Smart Chain network (BEP20), if you want to withdraw to Ethereum network , choose ERC20 (Note that Ethereum network transaction fees will be very high).
Then fill your Metamask wallet address and amount you want to withdraw, click Withdraw.
It’s time to review and confirm your withdrawal. Submit security codes sent to your mobile device, email and 2FA code (if you enabled it).




SXP (BEP-20 network) will arrive your Metamask wallet in few minutes! Eureka!
Create a Solar wallet
Just like when creating a Metamask wallet, YOU MUST KEEP CAREFULLY PRIVATE KEY/SEED WORDS/PASSPHRASE INCLUDE 12 OR 24 WORDS.
Swap SXP
Note: keep some BNB if you swap from BSC, and some ETH if you swap from Ethereum.
Go to https://swap.solar.org/ , click Next and select Connect with Metamask .

The dialog box asking if you want to connect the wallet to the swap.solar.org site will appear, click Next and Connect .


The web interface will now change, you will be asked to select the network of the SXP you want to transfer. Here I use BSC network because I withdraw SXP to BSC network. Then click “ Next ”.

Next, you will be asked how much SXP you want to swap, I will swap all my SXP here. If you’re careful, try swapping with 1 SXP to see if it works, then swap all the rest.

Next you will be asked for your SXP Mainnet (native) wallet address , get your wallet address from Solar Wallet and fill it in, if the wallet address is correct, the input box will turn green. Next, just click Next.

Swap will ask you to Approve swap , click and Metamask will appear, however, to make sure this is the official Solar Swap page, watch out for this line. Check and make sure that the contracts are 0x44Cf30Ea4E58818BfaE4b8499Be409CD4fDd5a20 if you’re swapping from the BSC network or 0x71f755a78fd1e044ebf38ab6876700a907fc53a if you’re swapping from the ETH network .
If it is correct, you can safely press Confirm .


Then, in the Swap page interface, you will see the Approve Swap button will become Swap now . Click on that, Metamask will appear again, check the contracts are 0x44Cf30Ea4E58818BfaE4b8499Be409CD4fDd5a20 for BSC and 0x71f7505a78fd1e044ebf38ab6876700a907fc53a for ETH . If correct, select Confirm

At this time, the swap officially starts, your job is to wait for 5-10 minutes for the SXP from the BSC/ETH network to be sent to your Solar wallet. You can see transaction details on Explorer at the ” click here ” button on the interface.

Good luck and be careful in checking the URL, wallet address, and contract address.
If this guide is helpful to you, consider voting for Delegate arktoshi and Delegate fonk! Thank you!